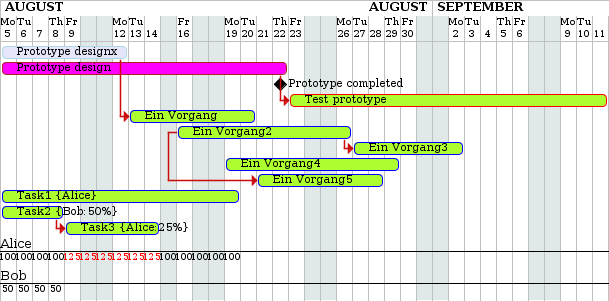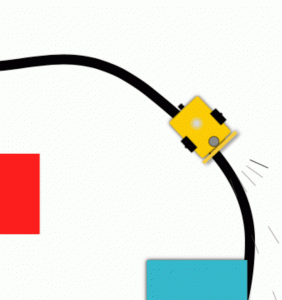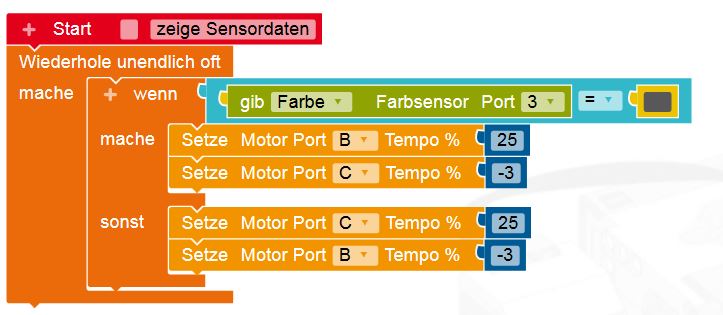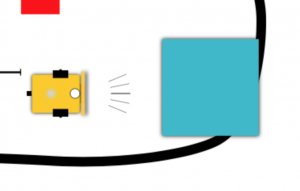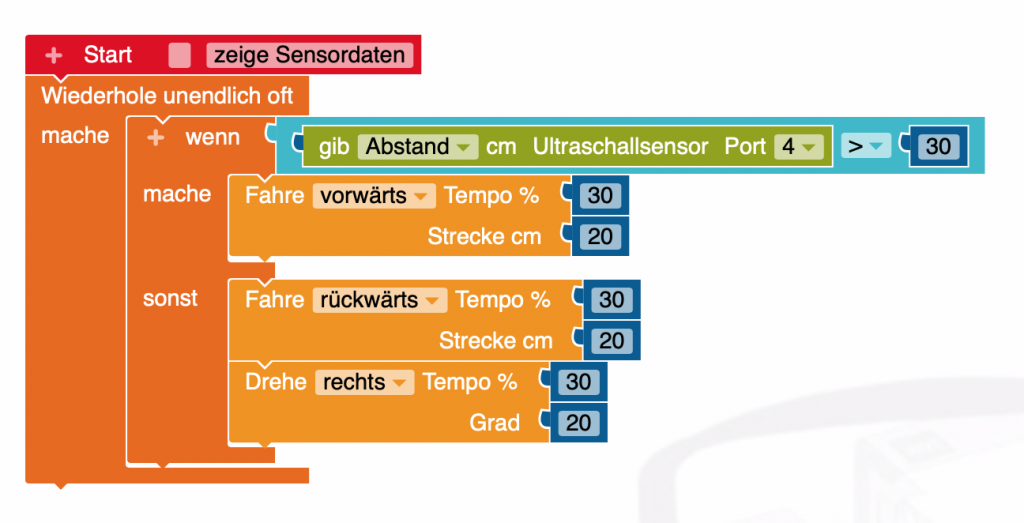Start with a headless raspberry, no need to connect monitor, keyboard: https://raspberrypi.stackexchange.com/questions/10251/prepare-sd-card-for-wifi-on-headless-pi
Find the raspberry in your router and connect with ssh. Useullay steps are:
sudo raspi-config
sudo reboot
(neu einloggen)
sudo apt-get update -y
sudo apt-get upgrade -y
Here’s some example python code for drawing text horizontal on the waveshare e-ink display. You’ll find also a example where to find the length of text where to break lines. This examples reads some small text from a web site and looks up a rss feed for the weather.
Install the fonts https://www.raspberrypi.org/forums/viewtopic.php?t=133772
sudo apt-get install ttf-mscorefonts-installer
Install libraries https://www.waveshare.com/wiki/Pioneer600#Libraries_Installation_for_RPi
sudo apt-get install git-core
git clone git://git.drogon.net/wiringPi
cd wiringPi
./build
https://www.waveshare.com/wiki/3.7inch_e-Paper_HAT
sudo apt-get install wiringpi
wget https://project-downloads.drogon.net/wiringpi-latest.deb
sudo dpkg -i wiringpi-latest.deb
gpio -v
cd
wget http://www.airspayce.com/mikem/bcm2835/bcm2835-1.59.tar.gz
tar zxvf bcm2835-1.59.tar.gz
cd bcm2835-1.59
./configure
make
sudo make check
sudo make install
- Install Python2 libraries
sudo apt-get update
sudo apt-get install python-pip
sudo apt-get install python-pil
sudo apt-get install python-numpy
sudo pip install RPi.GPIO
sudo pip install spidev
- Install Python3 libraries
sudo apt-get update
sudo apt-get install python3-pip
sudo apt-get install python3-pil
sudo apt-get install python3-numpy
sudo pip3 install RPi.GPIO
sudo pip3 install spidev
pip install feedparser
(Before running the API codes we provided, you should start up the corresponding core drivers of the interfaces. In the ready-to-use system image file, both I2C and SPI are set to Enable by default, but the serial port is still in the terminal debugging function mode.)
- Enable the I2C function. Run the following command to configure your Raspberry Pi board:
sudo raspi-config
Select Advanced Interface Options -> I2C -> yes, to start up the I2C core driver. Then you also need to modify the configuration file. Run the following command to open the configuration file:
sudo nano /etc/modules
Add the following two lines to the configuration file
-
- i2c-bcm2708
- i2c-dev
- Press the keys Ctrl+X to exit, and input Y to save the settings. Then, reboot the module to make the settings take effect.
- Enable the serial function. The serial port of RPi is set to serial terminal debugging function mode by default. If you want the serial port services as a common IO, you should modify the settings on the RPi. When the terminal debugging function is disabled, you cannot access RPi board via the serial port any more. If you want to control the RPi, you may need to enable the debugging function of the serial port again.
sudo raspi-config
Select Advanced Interface Options -> Serial. Select the option no can disable the serial debugging function. And then, the serial port can be used for serial communication. And select the option yes can enable the serial debugging function. You should reboot the module to make the settings take effect.
- Note: the serial port on Raspberry Pi 3 Model B is unusable, because Pin 14 and Pin 15 is connected to the on-board Bluetooth model.
- Start up the spi function, run the following command:
sudo raspi-config
Select Advanced Interface Options -> I2C -> yes, to start up I2C core driver.

Code
# coding: utf8
##
# width 176
# height 264
##
import epd2in7
from PIL import Image
from PIL import ImageFont
from PIL import ImageDraw
import time
import urllib2
import feedparser
import datetime
def getLengthText(myTextInput, myFont, pixels):
#font = ImageFont.truetype('/usr/share/fonts/truetype/freefont/msttcorefonts/comic.ttf', 28)
#font = ImageFont.truetype("arial", 20)
myText = myTextInput
mlen = 0
mlen = len(myText)
w, h = myFont.getsize(myText)
while pixels < w:
myText = myText[0:mlen-2]
mlen = len(myText)
w, h = myFont.getsize(myText)
return mlen
def addText(myImage,myText, myFont, xx,yy):
#font = ImageFont.truetype('/usr/share/fonts/truetype/freefont/msttcorefonts/comic.ttf', 28)
#font = ImageFont.truetype("arial", 20)
w, h = myFont.getsize(myText)
mask = Image.new('1', (w, h), 255)
draw2 = ImageDraw.Draw(mask)
draw2.text((0, 0), myText, font = myFont, fill = 0)
mask = mask.rotate(90, expand=True)
myImage.paste(mask, (xx,epd2in7.EPD_HEIGHT - w - yy ))
def main():
epd = epd2in7.EPD()
epd.init()
image = Image.new('1', (epd2in7.EPD_WIDTH, epd2in7.EPD_HEIGHT), 255) # 255: clear the image with white
draw = ImageDraw.Draw(image)
font = ImageFont.truetype("arial", 18)
font2 = ImageFont.truetype("comic", 24)
font3 = ImageFont.truetype("arial", 28)
# get text from a feed
#d = feedparser.parse('http://www.reddit.com/r/news/.rss')
d = feedparser.parse('https://www.br.de/wetter/action/feeds/bayernwetter.do')
dnr = 0
dlen = len(d['entries'])
#test
oberbayern = 0
for n in range(dlen):
actentry = d['entries'][n]['title'].encode('utf-8').strip()
print str(n) + " " + actentry[0:8]
if actentry[0:8] == "Oberbaye":
oberbayern = n
#münchen
if actentry[0:8] == "München":
muenchen = n
print d['entries'][oberbayern]['title'].encode('utf-8').strip()
print d['entries'][muenchen]['title'].encode('utf-8').strip()
nb = d['entries'][oberbayern]['title'].strip()
# get text from a website
ttext = "err"
try:
#response = urllib2.urlopen('http://4johannes.de/weather/lowest.txt')
response = urllib2.urlopen('http://eiseler.com/perltest/tempmysqlcoldestblank.pl')
ttext = response.read().strip()
print(ttext)
except:
print("fehler2")
ttext = "err2"
# add to display
# first Line
grad = u'°'
#entlang umgerechnet oben 1,1 nach 1,264/2
draw.line((0, 264, 0, 0), fill = 0)
draw.line((1, 264, 1, 0), fill = 0)
addText(image, datetime.datetime.now().strftime("%H:%M %d.%m."), font3, 5, 6)
addText(image, ttext + grad, font3, 5, 182)
# horizontal unter der schrift:
draw.line((38, 264, 38, 0), fill = 0)
draw.line((39, 264, 39, 0), fill = 0)
# senkrechte Linien, wenn quer gesehen
draw.line((0, 264-180+5, 39, 264-180+5), fill = 0)
draw.line((0, 264-180+4, 39, 264-180+4), fill = 0)
draw.line((0, 263, 39, 263), fill = 0)
draw.line((0, 262, 39, 262), fill = 0)
draw.line((0, 0, 39, 0), fill = 0)
draw.line((0, 1, 39, 1), fill = 0)
muc = "München"
mstr = d['entries'][muenchen]['title'].strip()
mstr2 = mstr[mstr.find("):")+3:]
xlen = 0
xlen = getLengthText(mstr2,font, 264)
mstr3 = mstr2[0:xlen]
msRest = mstr2[xlen:]
xlen = getLengthText(msRest,font, 264)
mstr4 = msRest[0:xlen]
addText(image, mstr3, font, 40, 0)
addText(image, mstr4, font, 60, 0)
#addText(image, "012345678901234567890123456789", font, 60, 0)
print(nb.encode('utf-8'))
xlen = 0
xlen = getLengthText(nb,font, 264)
nb1 = nb[0:xlen]
nbRest = nb[xlen:]
xlen = getLengthText(nbRest,font, 264)
nb2 = nbRest[0:xlen]
nbRest = nbRest[xlen:]
xlen = getLengthText(nbRest,font, 264)
nb3 = nbRest[0:xlen]
nbRest = nbRest[xlen:]
xlen = getLengthText(nbRest,font, 264)
nb4 = nbRest[0:xlen]
nbRest = nbRest[xlen:]
xlen = getLengthText(nbRest,font, 264)
nb5 = nbRest[0:xlen]
print(nb1.encode('utf-8'))
print(nb2.encode('utf-8'))
print(nb3.encode('utf-8'))
print(nb4.encode('utf-8'))
print(nb5.encode('utf-8'))
addText(image, nb1, font, 80, 0)
addText(image, nb2, font, 100, 0)
addText(image, nb3, font, 120, 0)
addText(image, nb4, font, 140, 0)
addText(image, nb5, font, 160, 0)
#addText(image, "abcdef", font, 140, 0)
#addText(image, "abcdef", font, 160, 0)
epd.display_frame(epd.get_frame_buffer(image))
# display images
#epd.display_frame(epd.get_frame_buffer(Image.open('demopill2.bmp')))
if __name__ == '__main__':
main()