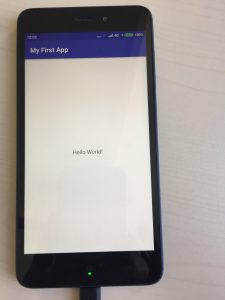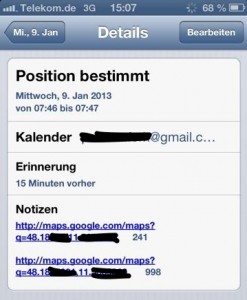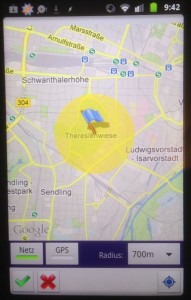Da meine Tochter schon mit 5 eingeschult wurde und auch alleine von der Schule zum Hort gehen muss überlegte ich wie man dies mit Technik etwas sicherer machen kann.
Ich möchte hier nicht die Ethik des Einsatzes eines GPS-Trackers diskutieren, weise aber daraufhin, dass der Einsatz bei Erwachsenen ohne deren Wissen illegal ist.
Eine einfache Lösung wäre es das Kind mit einem iPhone und der Software “Freunde” auszustatten. Allerdings befürchte ich, trägt ein iPhone im Schulranzen einer 5 jährigem nicht zur erhöhten Sicherheit derselben bei. Zudem ist das technisch nicht die beste und außerdem noch eine extrem teure Lösung.
Hier kann Android seine Vorzüge a) billig und b) bastelbar voll ausspielen.
Zuerst aber die 2 Ansätze die m.E. nicht oder nicht gut genug funktionieren: Google Latitude oder eine fertige Lösung kaufen. Google Latitude war zu ungenau und hatte einen viel zu hohen Akkuverbrauch. Fertige Lösungen fand ich nur für den amerikanischen Markt (keine Eingabe europäischer Nummern möglich) und zudem mit m.E. viel zu hohen monatliche Gebühren. (Beispiele).
Hier jetzt aber die fertige ausgeklügelte Lösung:
Was braucht man:
- Ein Android Phone (z.B. bei Tchibo, Huawei branded, 50€)
- Eine SIM-Karte mit Datentarif(4€/Monat)
- Tasker (Android App, 5€, 1 Woche kostenloser Test)
- 2 Google Accounts (1 x Kind, 1 oder 2 x mal für die Eltern)
Schritt 1 Notfallrufnummern einrichten: Alles vom Starbildschirm entfernen. Dort ein Schnellwahlwidget mit Bildern einrichten (Touch2Dial). Telefonnummern und Bilder einrichten. Mit Kind anrufen üben. Weiterhin Kind belehren, das Smartphone in der Tasche zu lassen und nicht damit herumzuspielen (Schwierig, geht wahrscheinlich nicht mit jedem Kind).
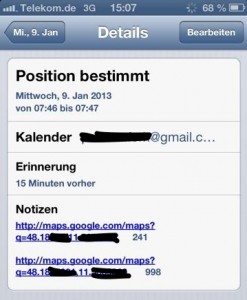
How it looks in iOS Calendar.
Schritt 2: Google Kalender auf dem Smartphone für das Kind einrichten und den Eltern freigeben: Dies ist der Trick um einfach und kostenlos Push Nachrichten mit der Position des Kindes zu versenden. Ausprobieren: Einen Termin auf dem Kind-Android anlegen. Dieser sollte nach kurzer Zeit im Kalender der Eltern erscheinen (egal ob Browser oder Smartphone).
Schritt 3: Taskerinstallieren. Was ist Tasker? Tasker ist eine Android App die im Hintergrund läuft und selbstständig nach bestimmten Ereignissen sogenannte Tasks (Aktionen) ausführt. Wir benötigen die App für zwei Fälle: 1.) Auf Anfrage die Position des Kindes setzen und 2. automatische Positionsmeldungen (entweder Zeit- oder Ortsgesteuert in den Kalender einfügen).

How Tasker looks like.
Schritt 3: Tasker Aktionen “Find my phone” einrichten. Wozu: Damit kann man mit einer SMS das Smartphone um eine Positionsmeldung anfragen. Unter diesem Begriff findet man auch einige Beispiele wie das geht. Trotzdem in Kürze wie man es machen muss: In Tasker: Neues Profil -> Ereignis Telefon -> Empfangene Nachricht -> Inhalt: “pos” [D.h. wenn das smartphone eine sms mit dem Inhalt “pos” erhält, soll es etwas tun.
Was soll es tun? Neuer Task -> App -> Neuer Termin: Kalender: den richtigen auswählen; In Titel auswählen Ortung und Ortung(Netz) [Es erscheint %LOC und %LOCN]. Speichern und fertig. Jetzt geht es ans Testen. Dem Smartphone eine sms mit dem Inhalt “pos” schicken. Kurze Zeit später sollte man auf seinem PC oder Smartphone im freigegegeben Googlekalender 2 Positionen (Koordinaten) sehen. Die eine ist die Position aufgrund des Telefonnetzes, die andere versucht mittels GPS und WLAN Ortung genauer zu sein. Welche davon genauer ist, lässt sich aus der Entfernung aber nicht sagen. Deshalb ist es gut beide zu haben. Je nach Empfänger kann man den Kalendereintrag noch verfeinern: Mittels dem Eintrag “http://maps.google.com/maps?q=%LOC” kann man einen Direktlink zu Google-Maps mit der Position erzeugen. Auf dem iPhone z.B. bekommt man die Position direkt auf der Karte angezeigt.
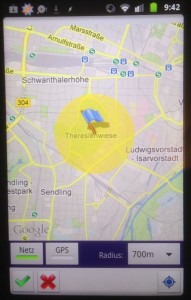
How to define a position trigger in tasker.
Jetzt bieten sich noch 2 weitere Auslöser für die Positionsbestimmung und Eintrag im Kalender an: Zeit und/oder Ortsgesteuert. Dazu noch einige Hinweise: Zeitgesteuert: Es bietet sich an zuerst einen Zeitraum (z.B. zwischen 7:00 und 18:00 Uhr) zu definieren und dann ein Intervall (z.B. alle 2h). – Auslöser über Position: Positionsbestimmungen vor allem über GPS kosten Strom (Akku). Da das Smartphone sowieso in der Tasche sein soll, bringt GPS auch meistens nichts. Für den Anfang reicht es den einfachen Tasker Auslöser über die Karte zu benutzen (aber ohne GPS). Hat man damit etwas Erfahrung gesammelt, kann man verfeinern: Tasker bietet die Möglichkeit die Art der Ortsbestimmung festzulegen: Es empfiehlt sich den Schulweg einmal mit WLANs auszumessen und die Aktionen anhand von “gesehenen” WLANs auszulösen. (Es reicht wenn ein WLAN vom Smartphone “gesehen” wird). Notfalls, da wird es aber dann langsam etwas kompliziert (und ungenau), geht das auch mit ausmessen der Mobilfunkmasten. Natürlich geht die WLAN-Methode nur in relativ dicht bebautem Gebiet. Prinzip klar oder noch Fragen? Einfach im Kommentar stellen.
PS: Die genannten Methoden lassen sich auch gut zum Auffinden von Autos oder anderen Mobilien (Laptoptaschen etc.) verwenden.